고정 헤더 영역
상세 컨텐츠
본문
보안을 관두고, 경제학을 배우게 되었습니다. 1학년 때 배우는 경제통계학이라는 수업이 있는데, 그 수업에서 SAS 언어를 사용한다는데.. 사실 저도 R이랑 파이썬으로 하는 통계까진 알고 있는데 SAS 언어는 처음 들어봐서 수업 내용을 기반으로 이것저것 정리를 해 보려고 합니다.
[ SAS란? ]
통계 분석 프로그램으로, 데이터베이스에서 통계학 수치를 산출하거나 리스트를 관리하는 등 다양한 통계학 기능을 수행할 수 있는 프로그램이다. SAS 식 언어를 이용하여 프로그래밍을 한다.
과거에는 Statistical Analysis System의 약자로, 통계분석시스템이라고 칭하였으나 최근에는 Strategic Application System의 약자로, 전략적응용시스템으로 불린다.
[ SAS 프로그램의 장점 ]
1. SAS 프로그램은 세미콜론(;)으로만 구분되는 free format 형식이라 다른 언어에 비해 배우기 쉽다.
2. 작성한 프로그램을 실행했을 때 log 화면이 생성되어 프로그램의 에러(error)를 찾기 쉽다.
(error는 log 창에서 빨간 글씨로 쓰여 있음.)
3. 우리나라의 많은 기업, 공공기관(Ex: 통계청, 통계교육원 등)에서 사용되고 있다.
4. (고급)계량경제학 이론을 적용하기 쉽다.
Ex) 시계열분석(Time-Series Analysis), Autoregressive Conditional Heteroskedasticity(ARCH 모형),
Interactive Matrix Language(IML, 고급 등)
[ SAS 프로그램의 단점 ]
1. 비싸다. (근데 학교 전산실에서는 무료로 사용 가능하다. ㄷㄷ) SAS Studio를 사용하면 무료다. (개인적으로 사용할 때)
2. 일반 사용자들도 쉽게 접근할 수 있게, 실수를 하더라도 컴퓨터가 예측하여 고쳐줄 때가 많다. 그러나 프로그램이 방대하여 고급의 내용을 다룰수록 예외를 많이 알고 있어야 한다는 단점이 있다.
[ SAS 프로그램 설치 - SAS OnDemand for Academics (SAS Studio) ]
: Cloud에 있는 SAS Program을 지칭한다. 이를 무료로 사용하기 위하여 등록과 설치를 진행해야 한다.
(1) SAS 코리아 사이트 접속
SAS 코리아
SAS는 분석 부문의 선두 기업입니다. SAS는 혁신적인 소프트웨어와 서비스로 전세계 고객들이 데이터를 기반으로 보다 나은 의사결정을 할 수 있도록 지원합니다. SAS는 THE POWER TO KNOW®를 실현합니
www.sas.com
(2) 설치 페이지까지 이동
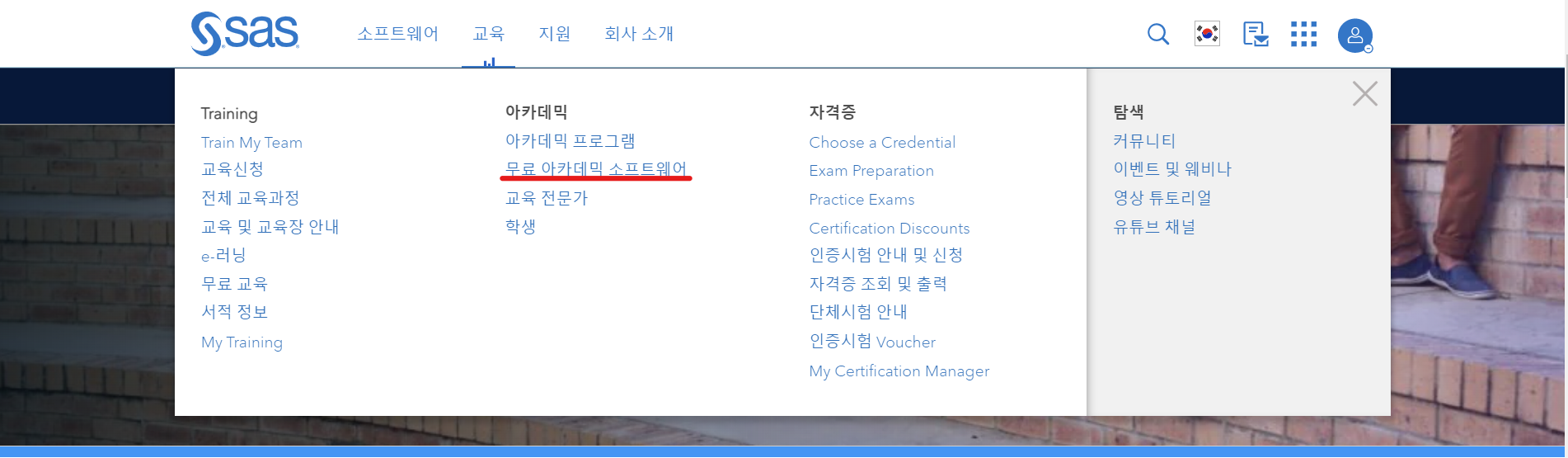
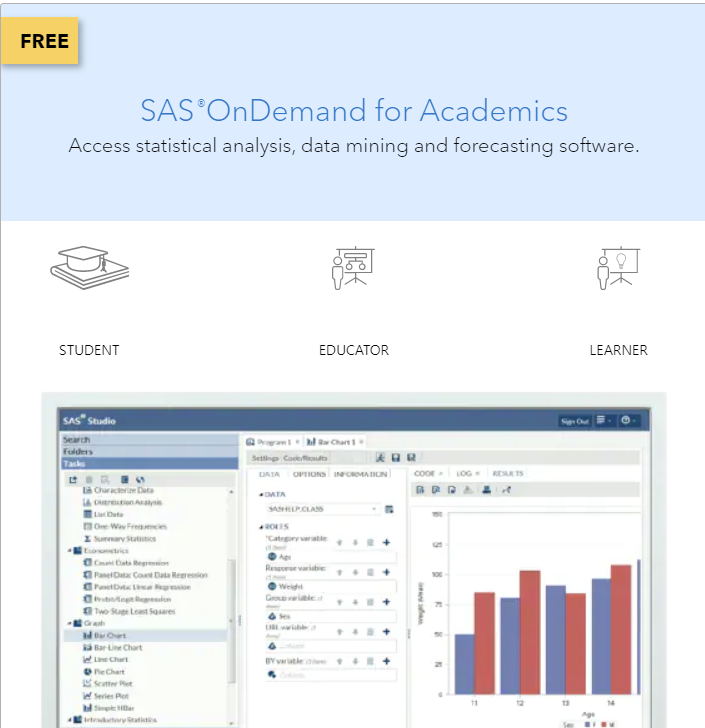
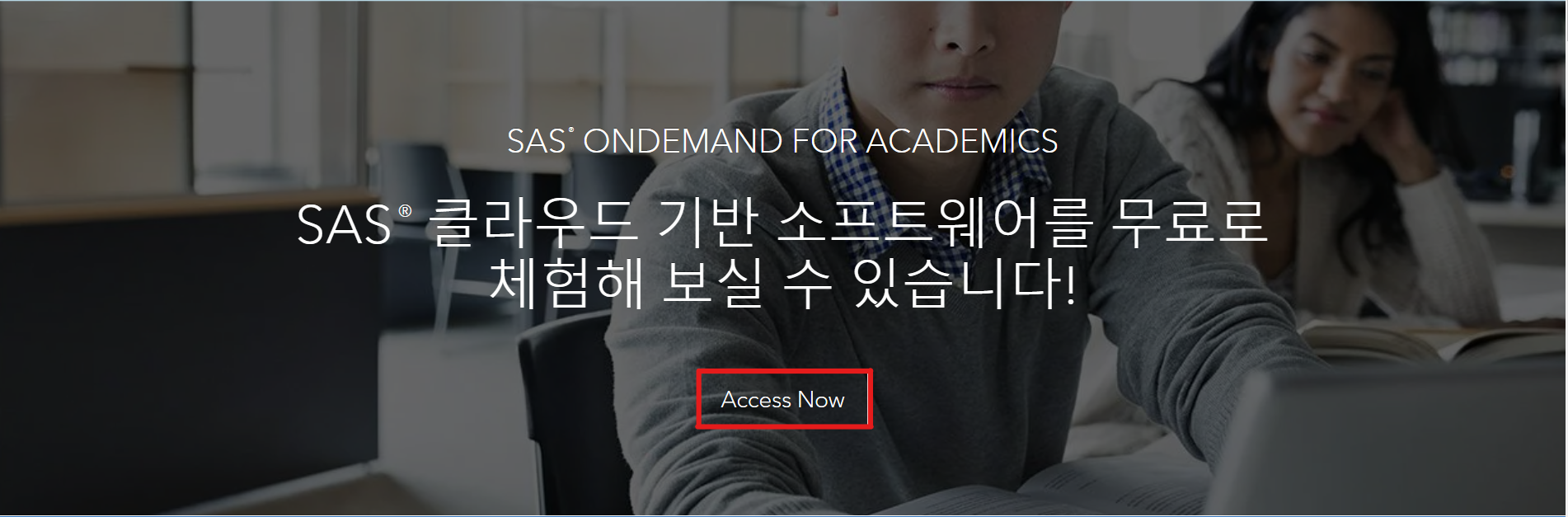
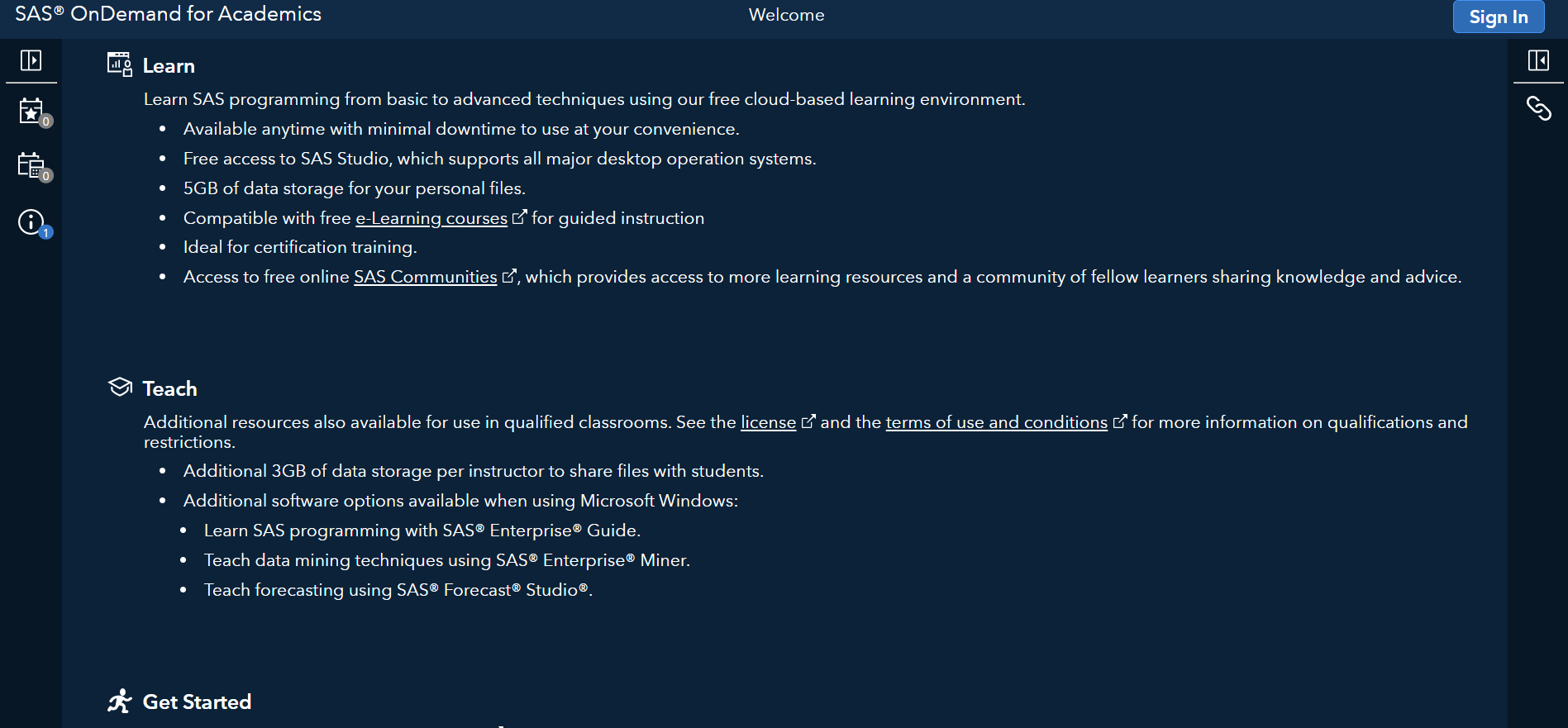
홈페이지가 조금씩 갱신되는 것 같다. 설치 날짜에 따라 저와 설치 방법이 달라질 수는 있어요. 제가 설치한 대로의 메뉴가 안 보일 때는 검색 기능에 "유니버시티 에디션" 치고 나오는 링크 타고 들어가면 세 번째 사진의 Access Now 버튼 있는 페이지 동일하게 나옵니다.
(3) user ID 발급받기

SAS를 처음 접해보는 사람이면, SAS Profile을 만들어야 한다. 아래의 하이퍼링크를 통해 들어가면 프로필을 만들 수 있다. 절차대로 회원 가입을 하면 된다. 본인은 email을 입력할 때 학교 이메일 주소를 입력했다.

회원가입 후 잠시 기다리면 회원가입할 때 입력한 email로 user ID가 오게 된다. ID는 u와 숫자로 이루어진 문자열이다.
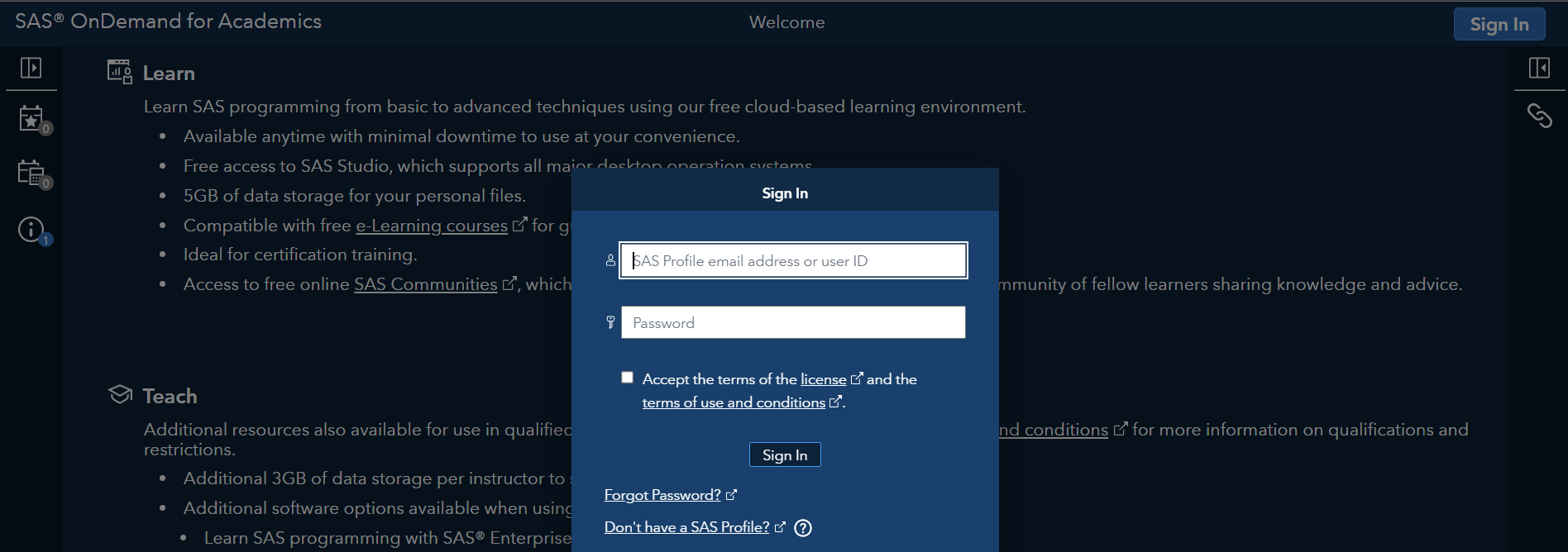
발급 받은 user ID나 등록된 이메일을 입력하고 회원가입 때 설정했던 password를 입력하면 로그인이 된다.
(4) SAS Studio 실행
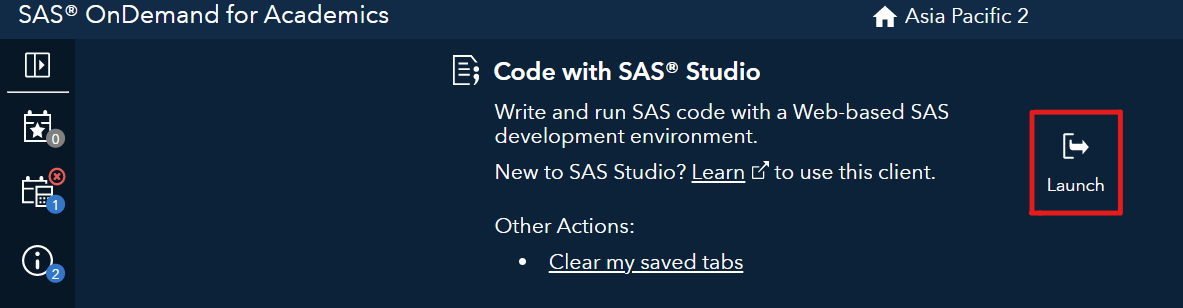
로그인을 하면 위와 같은 화면이 보인다. "Launch" 버튼을 누르면 SAS Studio가 실행된다.
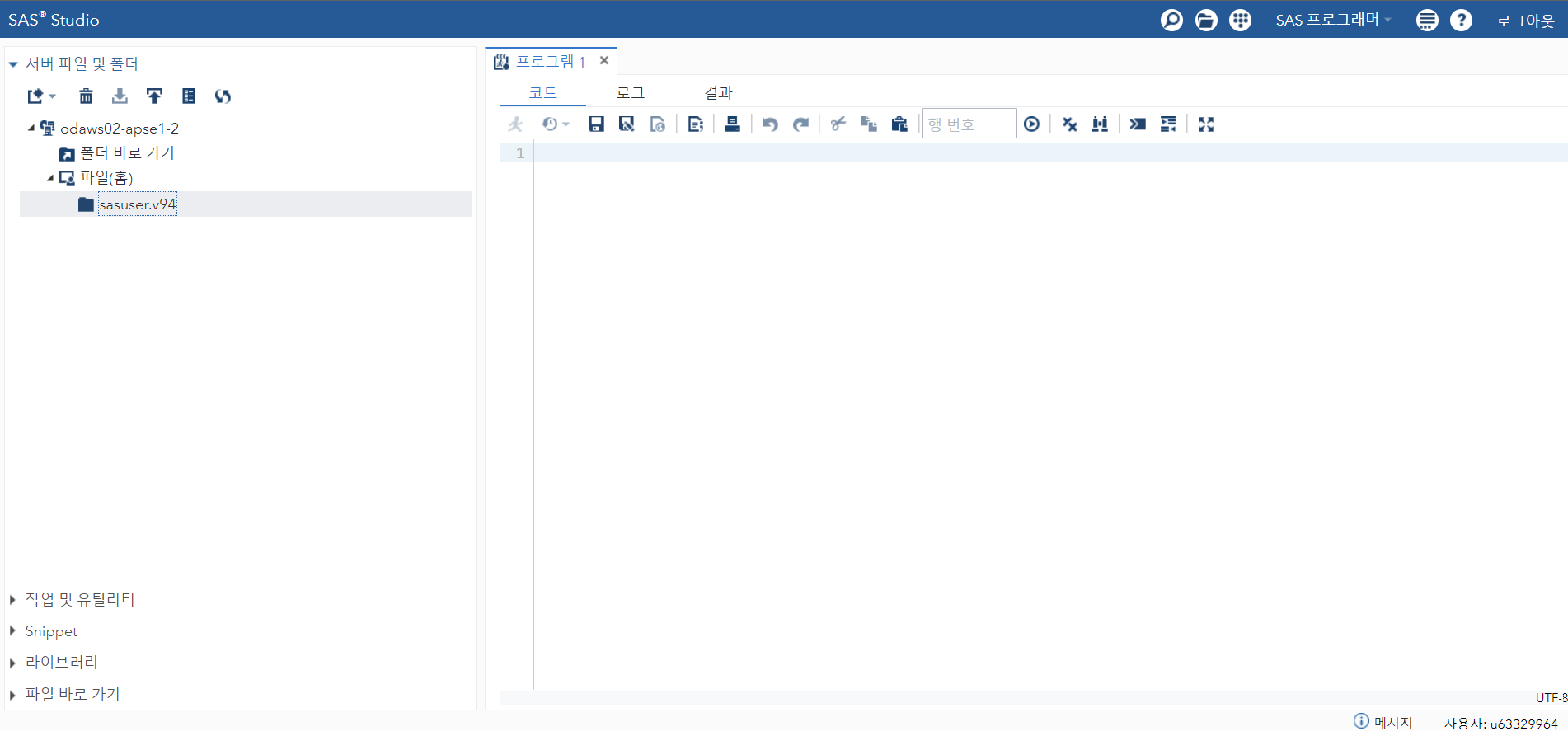
SAS Studio를 실행하면 첫 화면으로 다음과 같은 화면이 뜬다. 자세한 기능은 이 사이트를 참고하면 된다. 필자는 코딩에 필요한 몇 기능만 간단하게 소개하려고 한다.
(1) "코드" 화면
첫 화면에는 최근에 가장 마지막으로 돌린 program이 뜨는데, 본인은 이번 코딩이 처음이라 "코드" 입력하는 란이 텅 비어 있었다. "코드" 화면은 말 그대로 SAS 코드를 입력하는 화면이다. "코드" 화면에 SAS 코딩을 완료하고 ctrl+A로 코딩한 SAS 프로그램을 shade 하여 "코드" 제목 바로 아래 "뛰어가는 사람 아이콘"을 누르면 SAS coding한 프로그램이 실행된다. 실행 결과는 "결과" 창에 자동으로 나타난다. 만약 자동으로 "결과" 창이 뜨지 않는다면 작성한 SAS 프로그램에 에러가 있는 것이기 때문에 "로그" 창을 클릭해서 살펴봐야 한다.
(2) "로그" 화면
"로그" 화면은 사용자가 SAS 프로그램을 돌렸을 때 발생하는 모든 것들을 기록하는 화면이다.
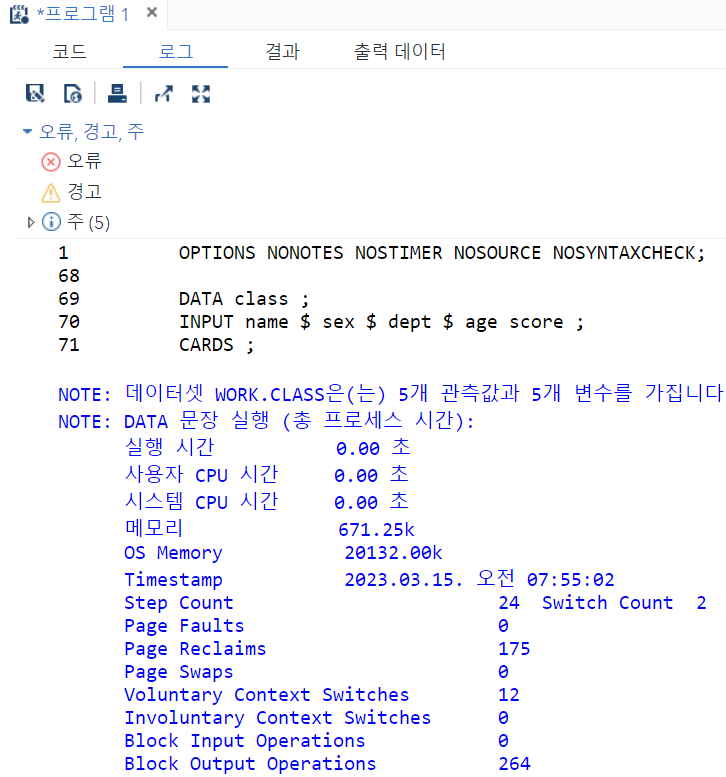
사진 속 프로그램은 수업 시간에 실습하며 작성했다. 프로그램을 돌린 후 "로그" 창을 보면 작성한 code를 한 줄씩 설명하고 있다. 만약 작성한 코드 중 error가 있다면 "로그" 화면에 기록이 된다. 빨간색의 "Error 메시지"를 살펴보며 error를 찾아내고, "코드" 화면으로 되돌아가 code를 수정하고 프로그램을 돌리면 된다. 코드 창에서 수정이 완료된 프로그램은 다시 ctrl+A를 통해 프로그램을 shade 하고 "뛰어가는 사람 아이콘"을 클릭하면 실행된다.
"로그" 창에서 에러를 찾을 때 한 가지 주의할 점이 있다. 로그 창은 SAS 프로그램을 돌릴 때마다 생성되고, 그 전에 돌려서 생성된 로그 text 아래에 덧붙여진다. 따라서 마지막으로 돌린 프로그램에서 에러를 찾고자 할 때는 로그 창 맨 밑에서부터 서서히 위로 올라와서 마지막으로 돌린 프로그램의 첫 행을 찾은 다음, 첫 행부터 천천히 살펴보며 에러 사인을 찾아야 한다.
(3) 프로그램 작성 시 주의할 점
SAS 코딩은 영어로 한다. 사실 대문자로 작성하든 소문자로 작성하든 문제는 없고 다 똑같이 실행되는데 예외는 있다. 추후에 다룰 내용이지만, SAS cloud에 업로드한 data를 불러올 때는 대소문자를 구분하기 때문에 정확하게 대문자는 대문자로, 소문자는 소문자로 써야 한다.
대문자는 SAS가 붙인 이름이기 때문에 우리가 변경할 수 없다. 소문자는 프로그래머가 바꿀 수 있는 이름들이다. 예를 들어, SAS 언어에서 데이터셋을 지정하는 명령어인 DATA를 통해 자세히 살펴보자.
DATA ex;위와 같은 코드를 작성했다고 생각해보자. 대문자인 "DATA"는 SAS에서 정한 명령어기 때문에 절대 바꾸면 안 된다. 이를 다른 이름으로 바꾸면 error가 발생한다. 그러나 ex는 fx와 같은 어떤 영문자로 바꿔도 된다. 단, 이 경우에는 ex에 해당하는 모든 문자를 fx로 바꿔야 한다.
이 정도가 SAS 프로그램을 작성하기 전 알아야 할 기본 지식이다. 이제 실습으로 작성한 몇 프로그램을 추후 포스트에서 다뤄볼 예정이다.
'Language > SAS' 카테고리의 다른 글
| [ SAS ] - 평균 회귀 모형에서 기초 통계량을 추출하는 프로그램 작성 + 가설 검정 (0) | 2023.04.21 |
|---|---|
| [ SAS ] - 정규 분포에서 기초 통계량을 추출하는 프로그램 작성 (0) | 2023.04.15 |
| [ SAS ] - 이산 확률 분포에서의 확률을 구하는 프로그램 작성 (0) | 2023.04.07 |
| [ SAS ] - 베르누이 분포에서 데이터를 생성하고 표본 평균(xbar)을 구하는 프로그램 작성 (0) | 2023.03.31 |
| [ SAS ] - DATA를 입력하고, sorting하는 프로그램 작성 (0) | 2023.03.20 |





댓글 영역