고정 헤더 영역
상세 컨텐츠
본문
통계 프로그래밍 언어인 R의 대표적인 통합 개발 환경으로는 'R Studio'가 있다. R Studio를 설치하고 사용하기 위해서는 R을 먼저 설치해야 한다. R 설치에 대해 먼저 다뤄보자.
[ R 설치 ]
1. R 공식 홈페이지 접속
링크: https://www.r-project.org/
R: The R Project for Statistical Computing
www.r-project.org
위 링크로 접속하여 메뉴 항목 중에 Download 아래 [CRAN]을 클릭하여 페이지를 이동하자.
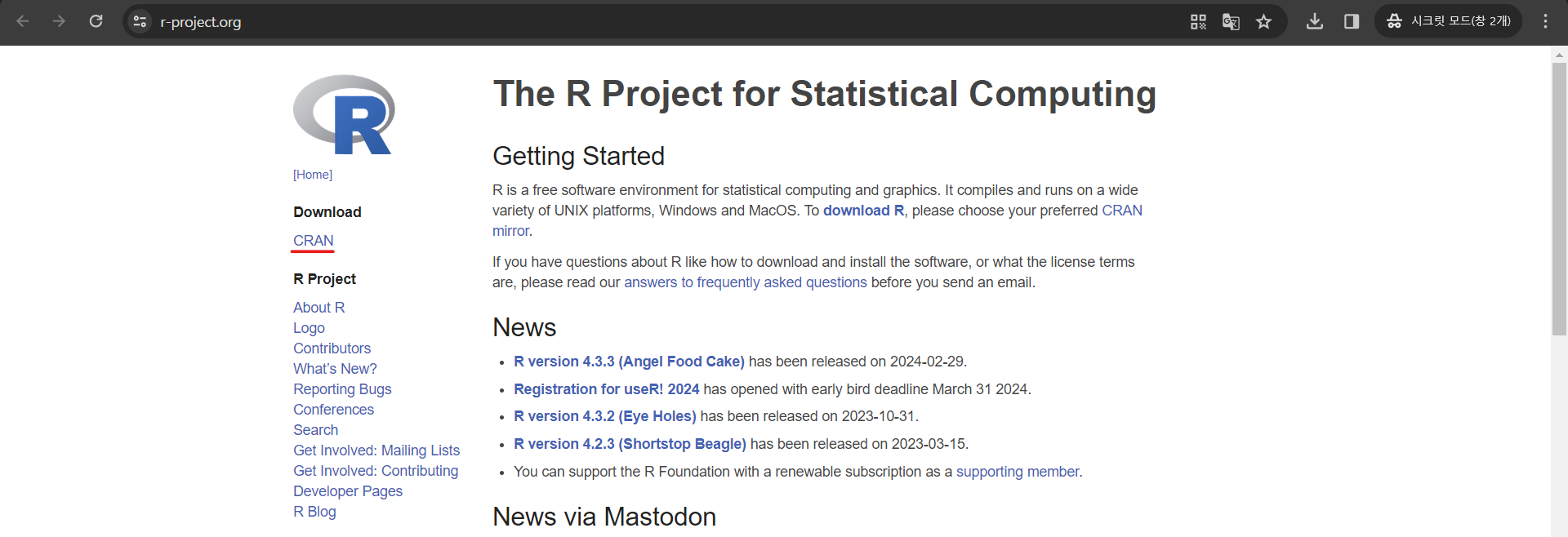
2. Korea 항목의 Mirror 사이트를 클릭
스크롤을 아래로 내리면 각 국가별 Mirror 사이트가 제공되어 있다. 쉽게 말하면 Mirror site는 다른 인터넷 사이트의 복사본이라고 생각하면 된다. 이 사이트는 오리지널 사이트와는 다른 URL을 가지지만 거의 동일한 내용을 호스팅한다. 미러 사이트는 일반적으로 동일한 정보를 여러 곳에서 제공하기 위해서, 특히 클라이언트가 요청하는 대량의 안정적인 다운로드를 위하여 제작된다.
결국 CRAN 페이지에 있는 사이트는 모두 미러 사이트이므로 굳이 한국 사이트를 선택하지 않아도 된다. 그러나 아무래도 한국 사이트가 다운로드하는 데 조금이라도 안정적이고 빠를 테니, 한국 사이트를 선택하는 것을 권장한다.

3. R Download
미러 사이트를 열면 [ Download and Install R ] 영역이 있다. 해당 영역에서 자신의 운영체제에 맞는 링크를 클릭하면 된다. R의 경우 리눅스(Linux), 맥(macOS), 윈도우(Windows) 운영체제를 지원한다. 필자의 경우 Windows로 설치했다.
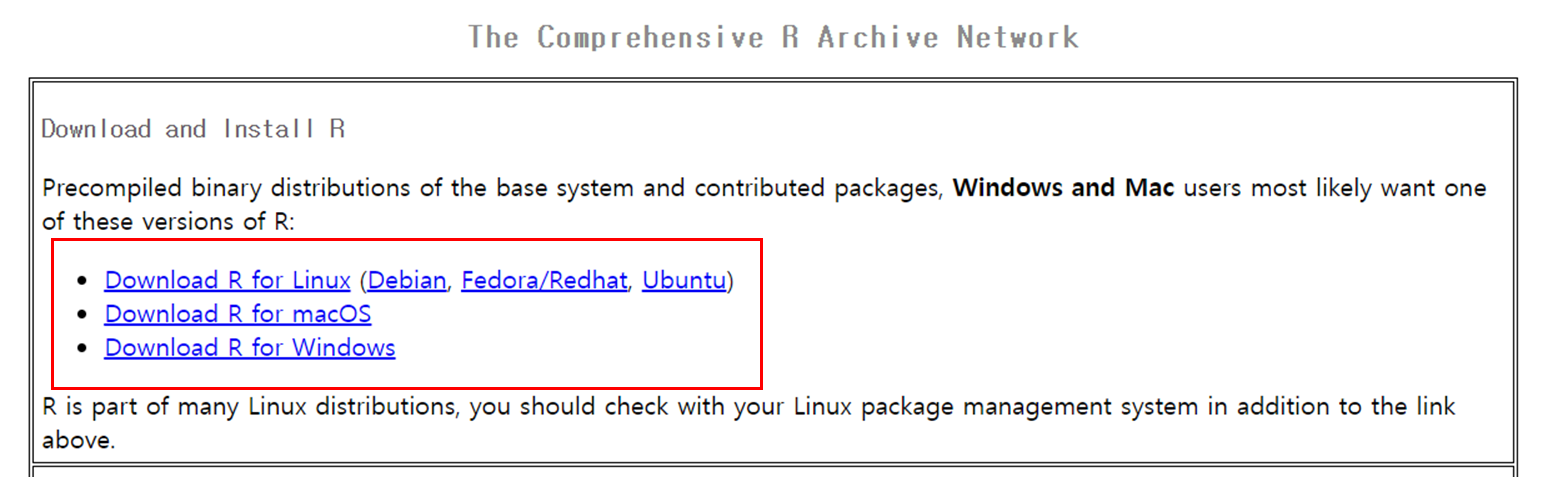
[ Download R for Windows ] 페이지가 열리면 install R for the first time을 클릭하면 된다.
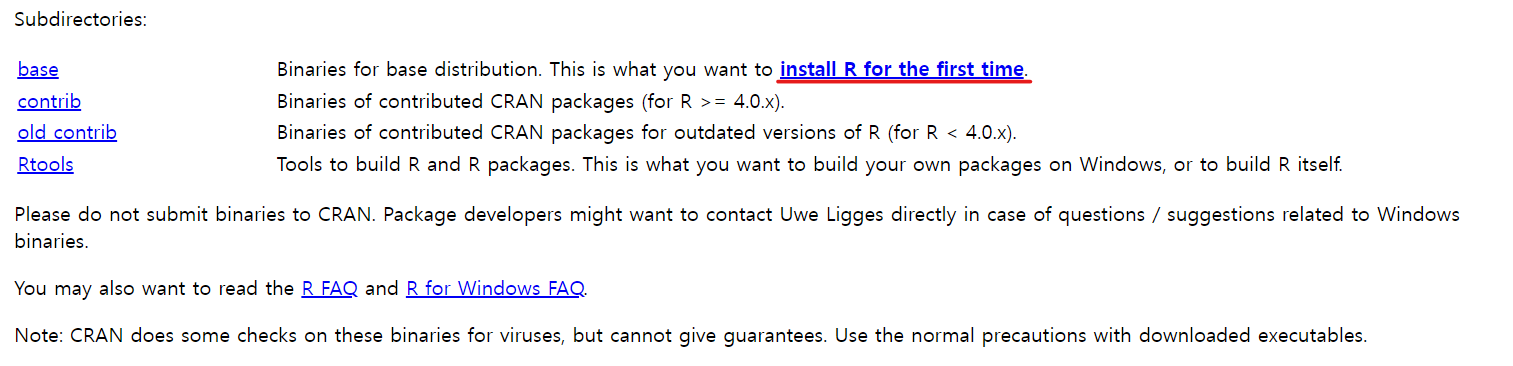
Download 링크를 클릭해서 설치 파일을 다운로드하자. 2024년 3월 현재, 윈도우 전용 최신 버전은 R-4.3.3이다.

4. R 설치 파일 실행
다운로드한 설치 파일을 실행한다. 원하는 설치 언어를 선택한 후 확인을 클릭하면 된다.
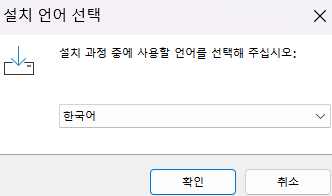
중요한 정보라고는 하는데 그냥 다음 누르면 된다. (어차피 영어니까.. 궁금하신 분들만 읽어 보시길)
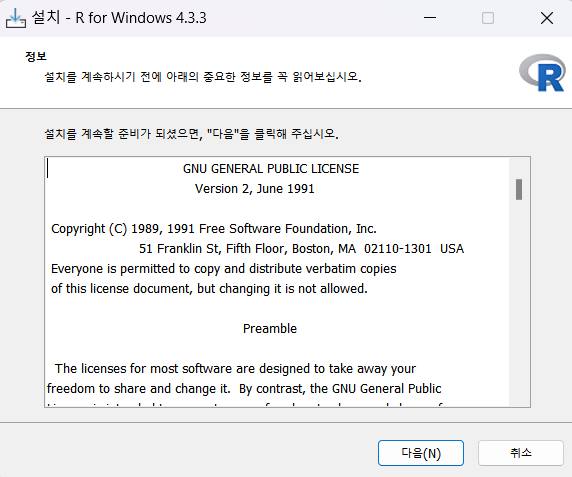
설치 경로를 선택한다. 단, 설치 경로와 폴더 이름에는 한글이 없어야 한다.
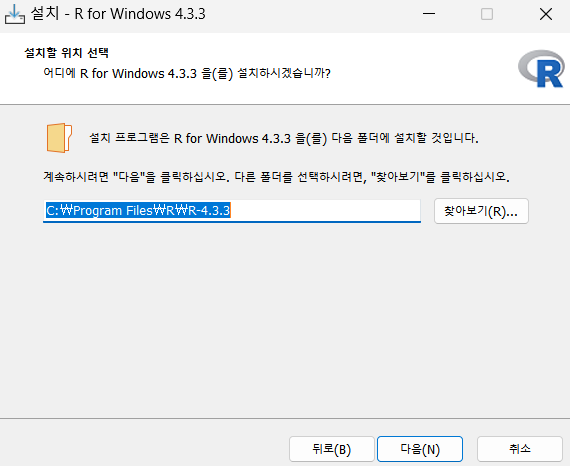
필요한 구성 요소를 선택하여 설치하는 것인데 잘 모르겠으면 모두 선택하고 설치하면 된다.
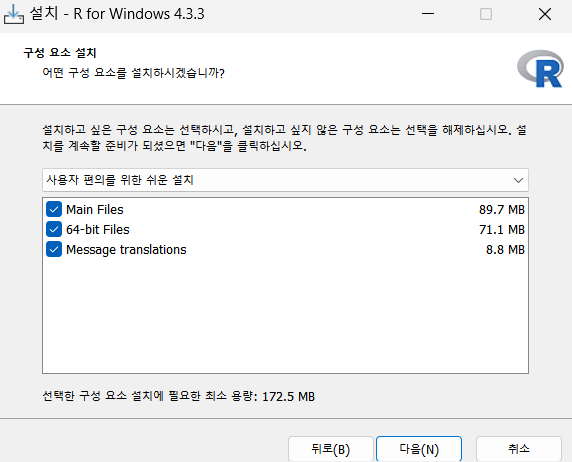
스타트업 옵션을 조정할 수 있는데, 이는 R 환경에서 help() 함수를 사용할 수 있게 해 주는 옵션이다. 그러나 우리는 R studio를 활용할 예정이기 때문에 [ No (기본값 사용) ]을 선택해도 무방하다.
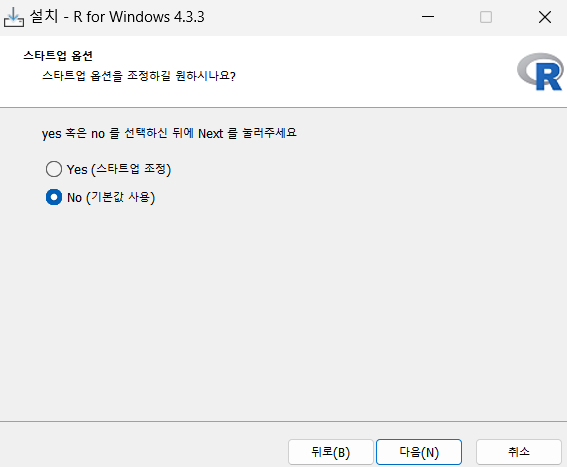
이후에 시작 메뉴 폴더를 설정하고, 추가 사항을 적용하여 설치를 진행하면 된다.
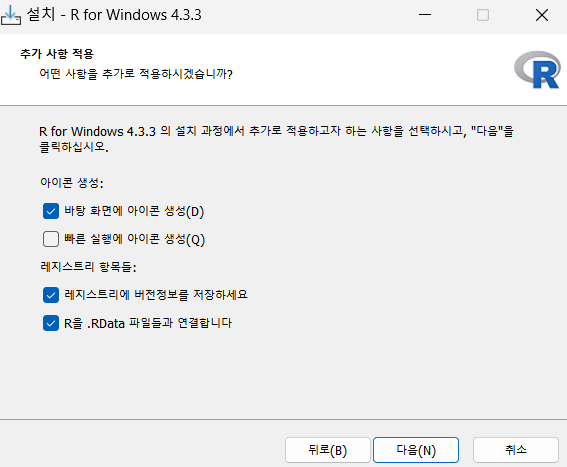
설치가 완료되었다는 창이 뜬다.
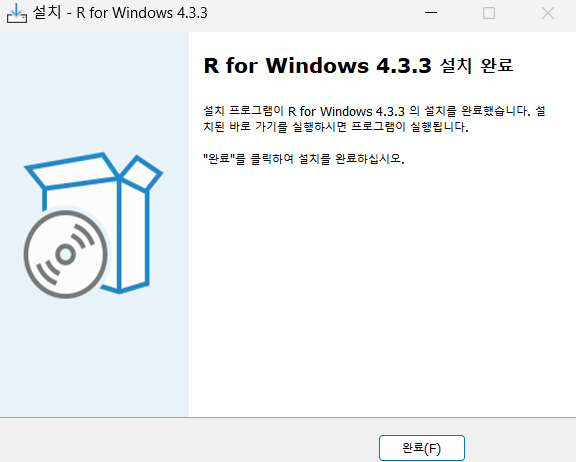
[ R 실행 ]
이후의 실습은 아마 웬만해서 R Studio를 활용하여 진행할 예정이지만, 그래도 이왕 설치했으니 설치된 R 프로그램을 실행해 보자. (바탕화면이나 시작 메뉴에서 R 4.3.3을 찾아 아이콘을 클릭하면 된다.)

R은 쉽게 말해서 프로그래밍 언어 그 자체다. R이라는 언어로 짜여진 프로그램을 실행하기 위해서는 통합 개발 환경(IDE: Integrated Development Enviornment)가 필요하다. R의 통합 개발 환경은 RGui이다. 그래서 R을 설치하면 기본으로 RGui가 설치되고, 실행했을 때도 RGui 프로그램이 실행되는 것이다.
실행했을 때 보이는 콘솔(Console)창에서는 명령어를 입력하고 실행할 수 있다. 실행 결과 역시 콘솔창에 표시된다. R Console의 제일 마지막 줄 ">" r기호 옆에 아래 코드를 입력해보자.
print("Hello World!") # "Hello World!" 문자열을 출력하는 코드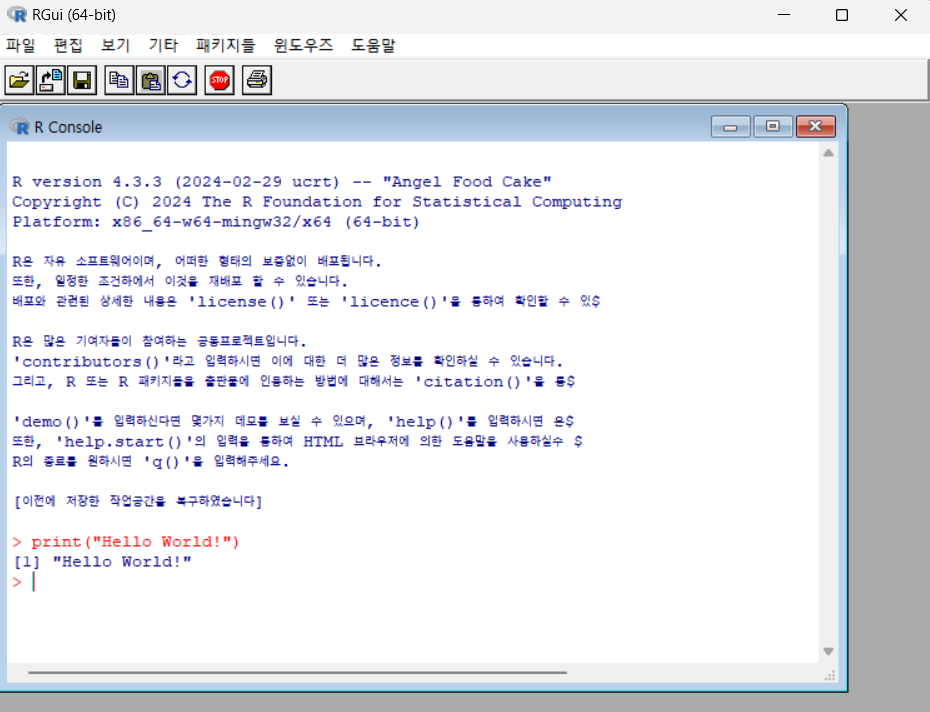
코드 입력 후 Enter 키를 누르면 위의 사진처럼 코드가 실행되어 결과가 출력된다. 출력 결과가 정상적으로 출력된다면 설치가 잘 진행된 것이다.
[ R Studio 설치 ]
1. R Studio 공식 홈페이지 접속
링크: https://posit.co/download/rstudio-desktop/
Posit
The best data science is open source. Posit is committed to creating incredible open-source tools for individuals, teams, and enterprises.
posit.co

위의 링크로 접속하여 항목 중 "DOWNLOAD RSTUDIO DESKTOP FOR WINDOWS" 버튼을 클릭하자.
2. R Studio 설치 파일 실행
다운로드한 설치 파일을 진행한다. 웬만해서 그냥 [ 다음 > ] 버튼만 누르면 되긴 하다.
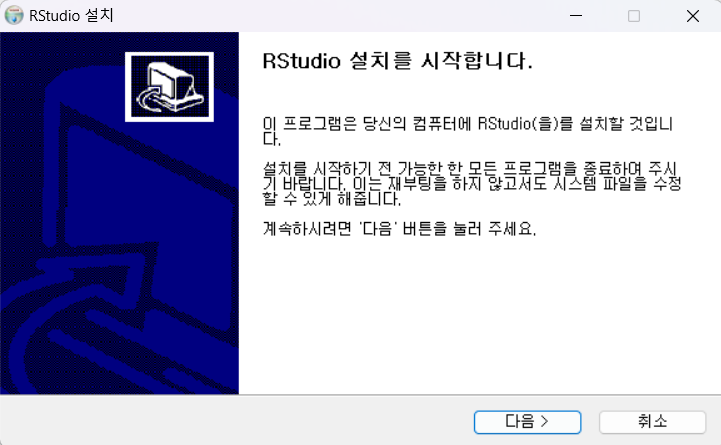
설치 위치를 지정한다. 단, R 설치 때와 동일하게 설치 경로 및 폴더에는 한글이 없어야 한다.
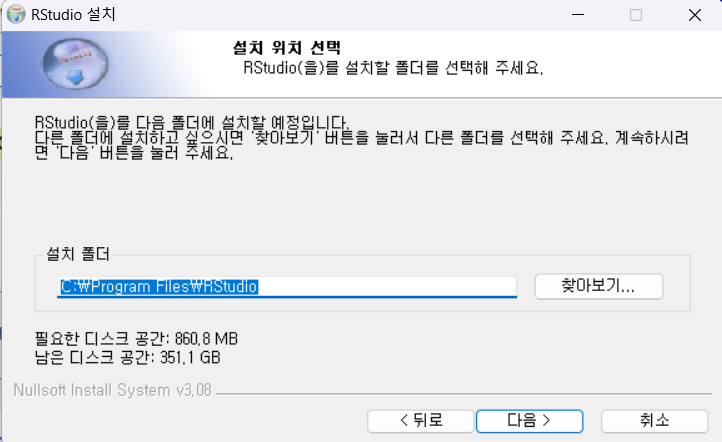
시작 메뉴 폴더를 지정한다. 웬만해서는 기본으로 지정된 RStudio로 설치하면 됩니다.
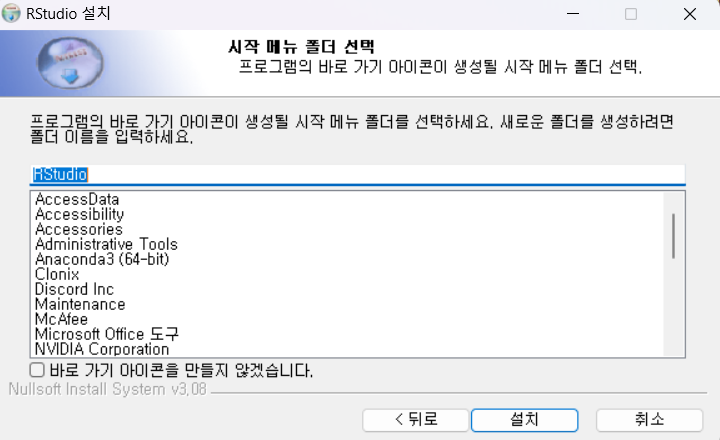
"설치" 버튼을 누르면 R Studio 설치가 진행되고 아래와 같이 완료창이 뜬다.
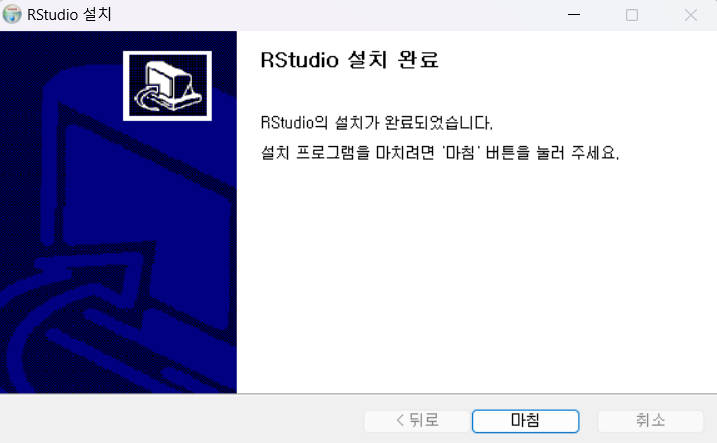
[ R Studio 실행 ]
R Studio를 실행하면 첫 화면으로 아래와 같은 분할된 화면이 뜬다.
각 화면에 대한 설명을 간단히 하면 아래와 같다.
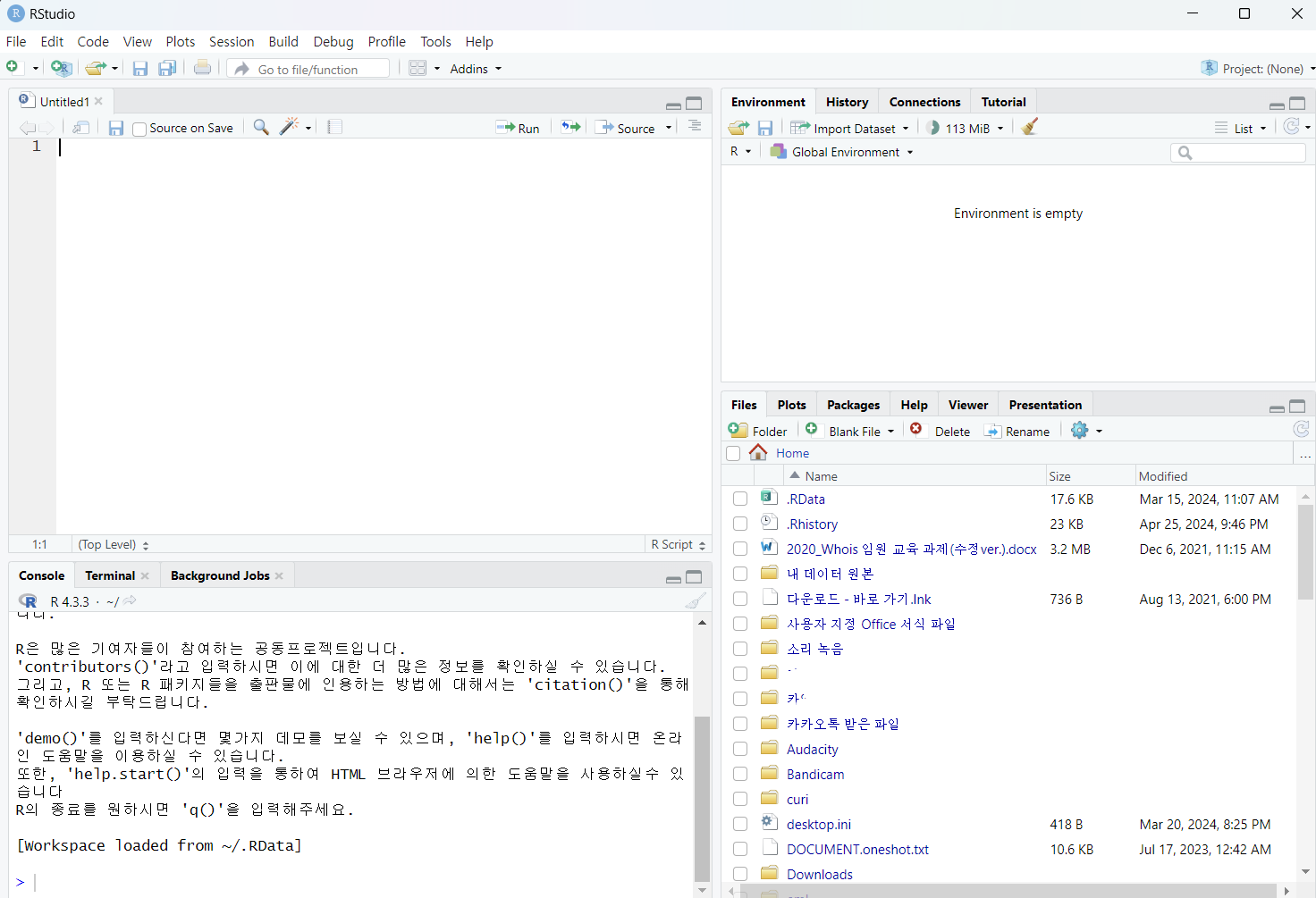
- 왼쪽 상단: 코드가 작성되는 스크립트 화면. R 프로그램을 작성하는 편집기 역할을 수행한다.
- 왼쪽 하단: R 명령문을 직접 한줄씩 입력하는 R 콘솔 화면. 실제 R 프로그램이 실행된다.
- 오른쪽 상단: R에서 사용한 여러 object, 함수 등을 보여주는 화면이다.
- 오른쪽 하단: R 도움말, 그래프 출력, 파일 저장 위치 등을 보여주는 화면이다. (창고 역할)
※ R Studio 화면 조정 (개인 선호에 따라 설정하면 됨)
이 기능은 개인 선호에 따라 설정하면 된다. 기본 setting이 편하신 분들은 기본 setting 쓰셔도 무방함. R Studio의 상단바에서 [ Tools ] 버튼을 눌러 [ Global Options ] 메뉴를 누르면 다양한 설정을 할 수 있다. 그 중에서 폰트나 배경 등을 custom을 을 custom 할 수 있는 기능을 소개하고자 한다.
1. R Studio의 화면 위치 조정 (잘 모르겠으면 기본 setting 사용 권장함)
: Tools > Global Options > Pane Layout 버튼을 누르면 사분할된 화면을 본인이 보기 편한 대로 조정할 수 있다.
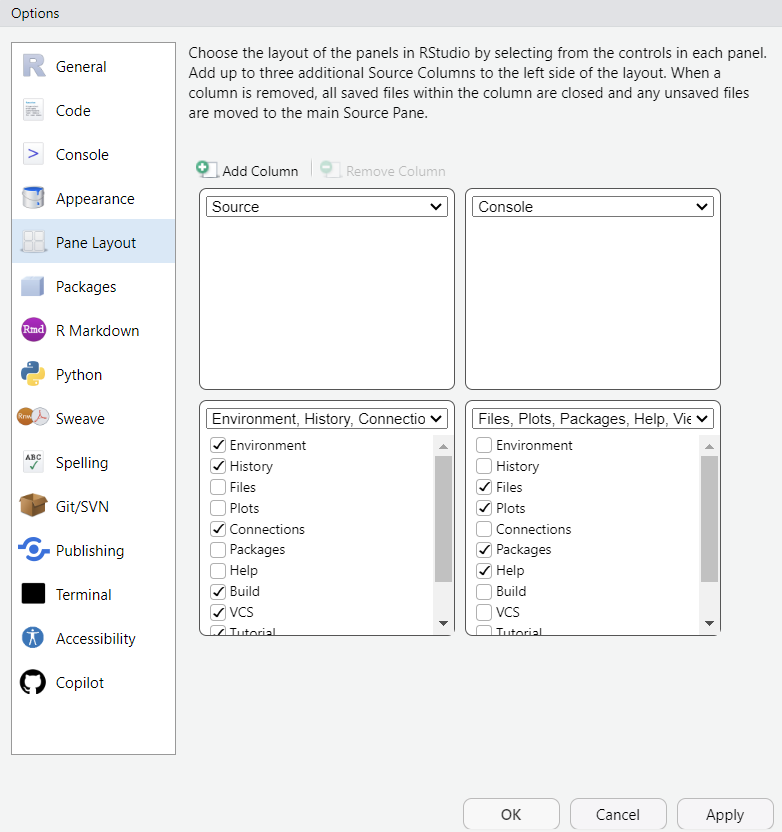
필자의 경우, 콘솔 창과 코드 창을 함께 보는 편을 선호하여 콘솔 창과 object를 보여주는 화면 위치를 바꿨다.
2. Editor theme & Font size 조정
: Tools > Global Options > Appearance 버튼을 누르면 R Studio의 디스플레이를 조정할 수 있다.

더 자세한 기능은 나중에 차차 다뤄보도록 하자. R Studio Theme부터 Editor(코드 입력하는 창이라고 생각하면 됨) 관련 설정까지 할 수 있다. 본인 보기 편한 대로 설정하시면 됨.
- R Studio에서 스크립트 파일을 생성하고 실행하기
먼저 실행하는 방법은 아래와 같다.
- 새로운 파일을 생성할 때: File > New File > R Script 순으로 버튼 누르기 or Ctrl+Shift+N 누르기
- 기존 파일을 사용할 때: File > Open File... 순으로 버튼 누르기 or File > Recent Files 메뉴를 이용
다음으로 코드를 실행하는 방법은 아래와 같다.
- 코드의 한 줄(여러줄)을 실행





댓글 영역